オリジナルラベルシュミレーターの使い方
オリジナルラベルに新たにデザインが追加されましたので、ラベルシュミレーターについて、改めてご説明致します。
・オリジナルSP&TRとは
→→オリジナルSP&TR特設サイト
・ラベルシュミレーターのURL
→→ラベルシュミレーター
iPhoneでの画像を用いて、使用方法を解説します。
もちろんAndroidでもパソコンでもOK!!
※ガラケーには対応していません。

商品名と書かれたあたりを、タップすると・・・下記のような画面になります。

四角の中をダブルタップすれば、文字を編集できます。
また右下の、矢印をドラッグすることで、文字をお好きなサイズに変更可能。
そして、やっぱりこの文字は邪魔だ!となると、右上のバツボタンで削除出来ます。
次は、メニューボタンを押した後の解説です。
メニューボタンを押すと、下記のように、右からニュッとメニュー画面がせせり出てきます。
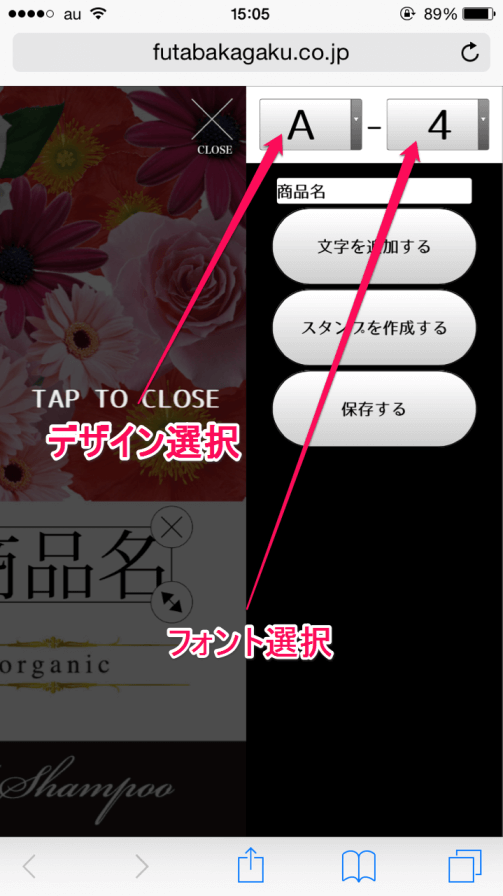
一番上の左の英字をタップすると、デザイン変更ができます。
そして、右の数字をタップすると、フォントが変更できます。
※ラベルシュミレーターでフォントは一部フォントとなります。
そのうち、日本語に対応しているのは、4と10です。
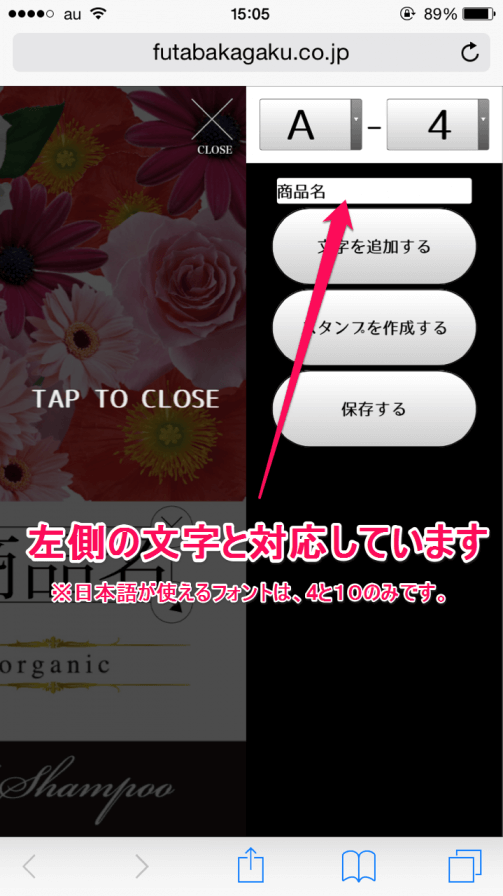
メニューの中には、文字入力欄があり、こちらを変更することでも、
ラベルシュミレーター上の文字を変更することは可能です。
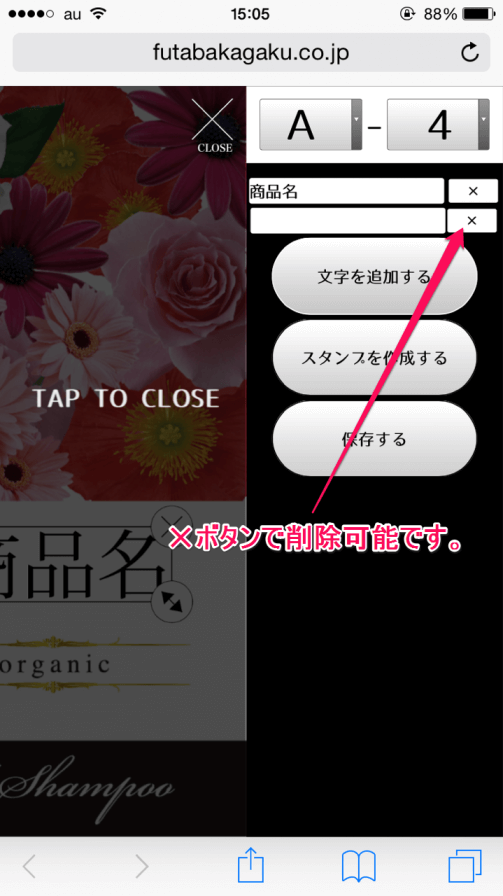
お次はスタンプ作成です。
スタンプと言ってもLINEのようなスタンプではなく、
どちらかというとハンコです。
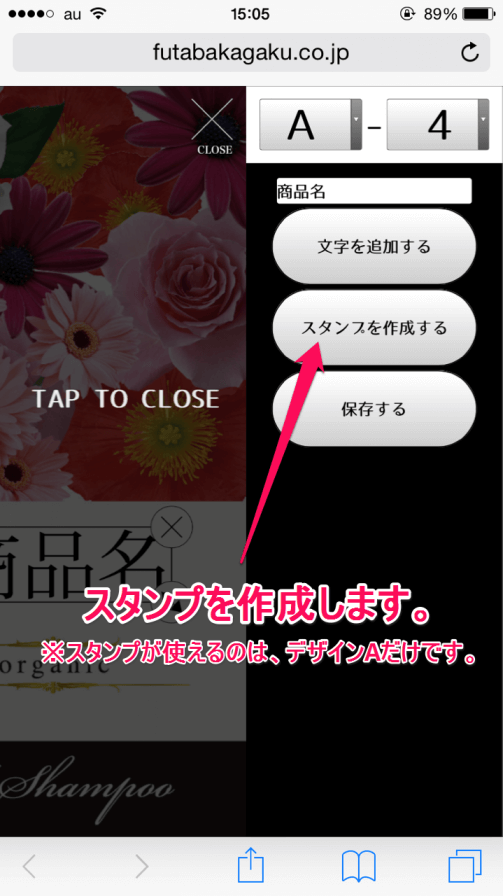
ただし、スタンプが使えるのはデザインAだけなので、ご注意ください。
下記のように、入力した内容がハンコに反映されます!!
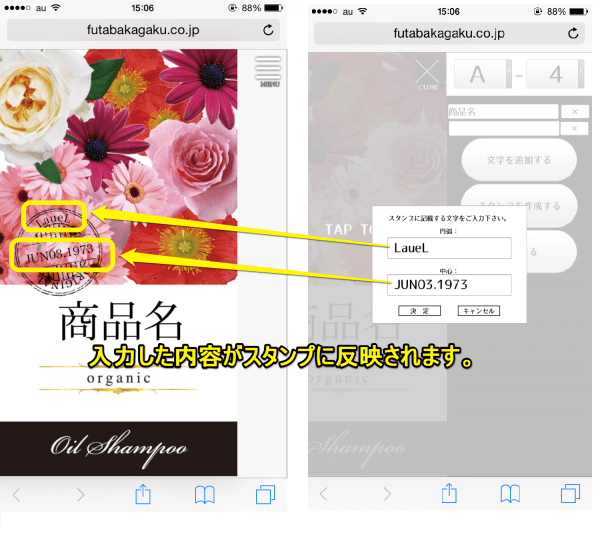
色々と入力が終わった後は、左半分をタップして更新します。
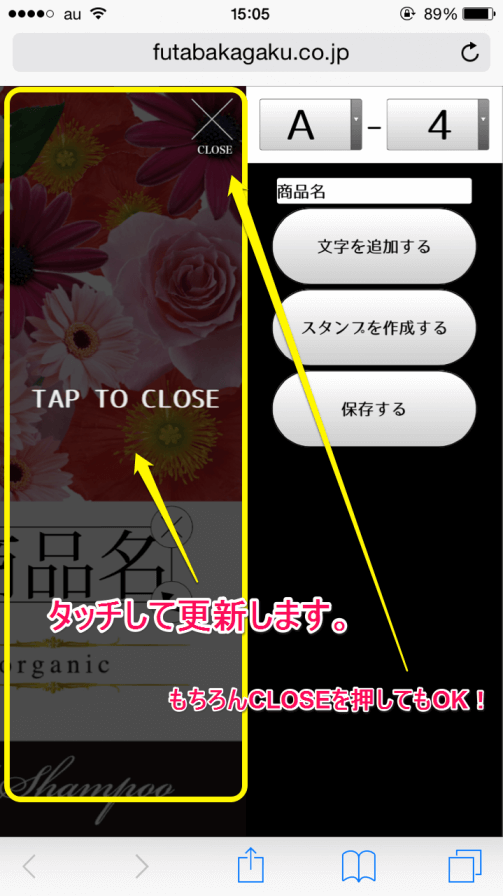
もうそろそろデザインが終わった頃でしょうか?
最後は、作成したラベルをボトルに貼り付けてみましょう!
ただし、iPhoneは通常ではポップアップブロックが有効となっており、設定変更する必要があります。
事前にiPhoneの設定のSafariの項目で、ポップアップブロックを解除してください。
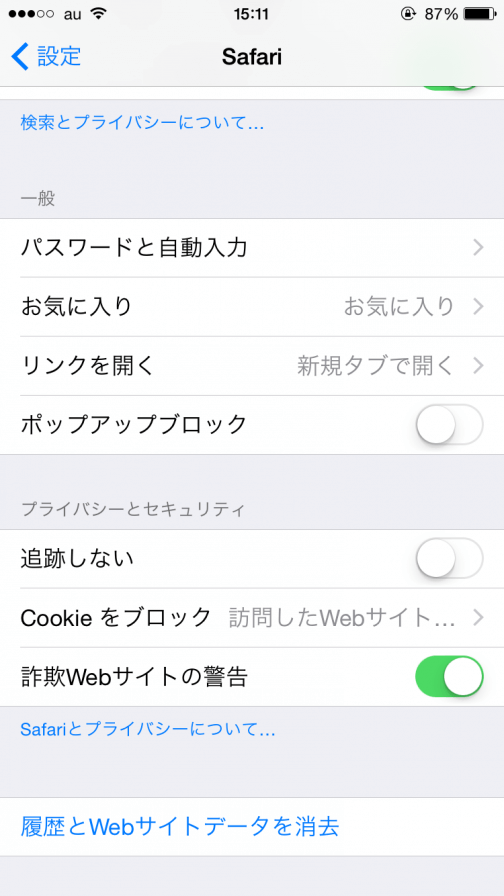
ポップアップブロックを無効にした後で、保存ボタンを押してください。
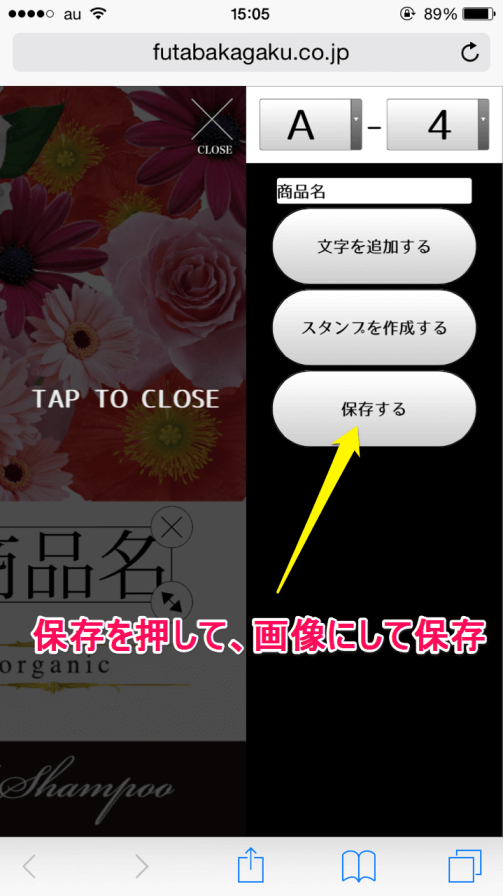
下記のような、確認ボタンが出ると思いますので、許可を選択しましょう。

これで、ボトルに貼り付けたイメージ画像の完成です。
少し長くなってしまいましたが、お疲れ様でした。
※あくまでイメージ画像となります。実際の仕上がりとは異なる場合がありますことをご了承下さい。
